A dynamically linked After Effects composition with transparency loses its transparency and appears opaque in Adobe Premiere Pro CS5.5.
Exporting a transparent video from Adobe After Effects, then importing it into Sony Vegas October 21, 2013 7 Comments While processing my first Game On! Video I came across a bit of an issue. Export GIF's with a transparent background using Adobe After Effects and Photoshop. Find out how by watching this video.
- May 10, 2018 The background is set to be transparent. When I try to import Gif with transparent background into After Effects, it didn’t work out, the background colour turned into white automatically.
- In Photoshop, just leave the background blank of your credit image and import that layer from the PSD. It'll be transparent. If you must export to some kind of file, then export to a file type that supports alpha channels (for example, PCT files) and After Effects will assume the alpha channel is for transparency.
Install the Adobe Premiere Pro CS5.5 (5.5.1) update, which fixes this bug.
If you can't install the Adobe Premiere Pro CS5.5 (5.5.1) update, you can use one of the following workarounds:
- Change the composition background color in After Effects to black (RGB=0,0,0).
- Change the Renderer setting in the Project Settings in Adobe Premiere Pro to Mercury Playback Engine Software Only.
This are two ways you can put background color behind text in Adobe After Effects. Practice along with the video tutorial to create your background colors.
The first way is:
- create a text layer
- write your text, I copied and pasted my favorite poem: “The Raven by Edgar Allan Poe”
- duplicate the text layer.
- change the name of the duplicated layer to something like “text background color” so it is not confusing. This will be the layer used for the background color.
- put the duplicated layer “text background color” underneath the original text layer.
- click on the “text background color” layer and go to Character tab for the fonts and choose the color of the stroke that you want to be for the background.
- change the stroke width to something like 35 to 38 that will give a good amount of background for the text.
- change the opacity to something that you like or keep it as is.
- now you have background color behind text 🙂
Follow along with the video tutorial so you can try it out.
The second way is:

- make sure you have not selected any layers.
- click the pen tool tab on the top of the menu.
- click around the text any way you want using the pen tool. this creates a shape layer. (make sure you finish the shape layer by clicking the first box as your last click to complete the Shape.)
- move the text layer above the shape layer that you created and now you have created background color for your text 🙂
About the First Way
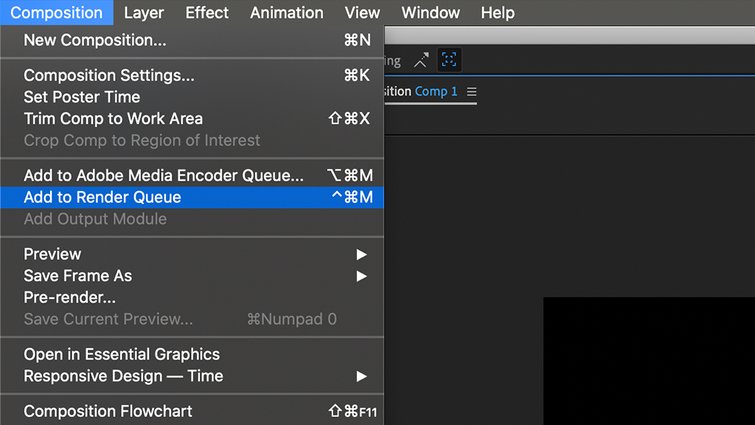
Adobe After Effects Transparent Background Effects
The First way add a background color behind the text layer and the background color is in the shape of the text. So you can create any text in any font you want and the background color will keep the shape of the font you have chosen for the text. The first way is very popular and many people do this when they want to put like table of contents in their video. With the first way they can write their table of contents and have a background color in the font form behind the text. This looks professional and it is very simple and easy to do.
About the Second Way
The Second way you are creating the shape of the background color so you can shape whatever shape you want. After shaping it you can choose the background color you like. And, then you can place the text in front of the shape and this way you have a background color behind text in the shape you have chosen. For example you may have a text that says what ever you have written, but now you want a square shape background color. So, with the Second way you are able to create the style of shape you want to be behind your text as a background color.
After Effects Free Download Crack
Please comment below if your know any more ways to put background color behind text.
Thumbs Up! like and subscribe 🙂 Thanks You for Your Time!
