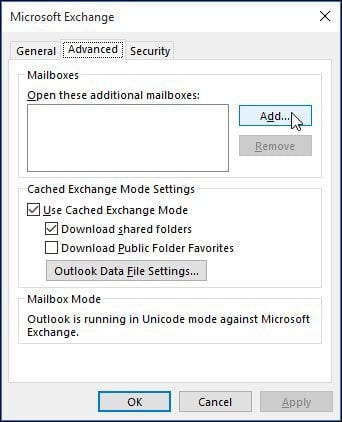- How To Add Another Inbox To Outlook 365
- How To Add Another Inbox To Outlook App
- How To Add Another Inbox To Outlook 365
- How To Add Another Inbox To Outlook Web App
- Map A Mailbox
- Missing Inbox For Group Mailbox In Outlook
Important: You need to have full access rights on the mailbox you wish to add to your profile.To know how to get full access permissions, read: How to give a user full access to another user’s mailbox. Under the Info header, click on the Account Settings button and then on the Account Settings in the list. In the E-mail tab, make sure your account. Log in to your mailbox using Outlook Web App. In the Navigation bar on the top of the Outlook Web App screen, click on your name. A drop-down list will appear. Click Open another mailbox.
Guide to adding additional mailboxs to your profile in outlook. Guide to adding additional mailboxs to your profile in outlook. Start MS Outlook and go to the File tab. Click Account Settings, and then select Account Settings from the menu. Now, click the Email tab, and ensure that the right account is highlighted. In the Email tab, click Change at the bottom. Adding a shared mailbox to the 'From' field in Outlook 2016 for Windows. Shared mailboxes allow a group of users to view and send email, and share a calendar from a common mailbox. If your mailbox has been set up and opened then this guide will explain how to add it to the 'From' field so that you can send an email from your shared mailbox.
Next Click 'Change'

Click More Settings

Click on the 'Advanced' tab
Next Click 'Add' next to 'Open these Additional mailboxes'
In the 'Add Mailbox' dialog box, enter the name of the Shared Mailbox or enter a unique word that is part of the Shared mailbox name to help you limit the search, but help you find the mailbox you're looking for.
Once you find the desired mailbox, click OK, Apply, and Ok again. The mailbox should appear beneath your Inbox in the Outlook client.
Note: Make sure you have the appropriate permissions to access the resource before adding the resource.
Reference: https://support.office.com/en-gb/article/open-and-use-a-shared-mailbox-in-outlook-d94a8e9e-21f1-4240-808b-de9c9c088afd
The question of adding your shared mailbox(es) in Outlook remains one of the most common ones, mainly because Microsoft has failed to put a proper guidance on the differences between adding a shared mailbox as additional mailbox vs adding it as additional account. To address this, I posted the How to add a shared mailbox as additional account in Outlook article few years back.
The method outlined in the above article still works, but as software moves forward, there have been some changes in the UI that might confuse people, so I decided to put an updated article. I’m not very good at keeping notes on what changed when, so the Office version number I posted in the title above reflects the currently installed on my machine (version 1708 build 8431.2215). This is NOT the first version to have the new “add account” experience. The steps however should work for every version that features the new look and feel for the add account dialog.
Apart from the changes in Outlook, some additional changes in the process can be seen due to the deeper integration with Windows 10 Fall Creators Update (version 1709 or later). In a nutshell, instead of using it’s own ADAL controls, Office 2016 running on Windows 10 will now “offload” the process of obtaining a token to the built-in Windows controls. Generally speaking, the process works, but as static dialogs are used instead of an HTTP render control, the experience will look much different and can cause some confusion. So much for Modern authentication bringing a unified experience across all apps and devices…
Anyway, without further ado, here are the steps to add a Shared mailbox as additional account in newer Office and Windows clients. Start by clicking the File menu, then press the Add Account button:
How To Add Another Inbox To Outlook 365
Alternatively, you can also get to the same dialog by pressing File -> Account Settings -> Account Settings -> New. Either way, you will be presented with the new “add account dialog”:
Enter the email address of the shared mailbox there, press the Connect button and wait for the autodiscover process to complete. This might take a while:
Once Outlook manages to contact the server, you will be presented with a credentials prompt. Here’s the biggest difference compared to older versions, as at this point Windows will take over and instead of seeing the familiar ADAL credentials prompt dialog, you will be presented with the following:
How To Add Another Inbox To Outlook App
This is the most important step of the process. The dialog presented above will ask you for credentials for the shared mailbox, however instead you should provide your *own* credentials, as a delegate. To make this possible, click on the “Sign in with another account” link. You will be presented with the following dialog:
How To Add Another Inbox To Outlook 365
Here, make sure to replace the shared mailbox address with *your* UserPrincipalName attribute (as in, the username you use to access Office 365, which might be different from your email address). Once that part is complete, press the Next button.
On the next dialog screen, you will be asked to complete the authentication process. Depending on the settings configured for your organization and the user account in questions, the process might run automatically or require you to provide additional authentication factors. For the sake of simplicity, the below screenshot illustrates the scenario where only a password is used, and the process will be complete once the Sign In button is pressed.
How To Add Another Inbox To Outlook Web App
If everything goes OK with the authentication process, Outlook will be able to fetch the configuration file for the shared mailbox and you will be presented with the following screen:
Map A Mailbox
And that’s it. The Shared mailbox should now be added as additional account in Outlook and be visible in the left navigation pane. If you get prompted for credentials after Outlook is restarted, make sure to again follow the same process and provide *your* username and password.
Missing Inbox For Group Mailbox In Outlook
Just in case you made it this far without knowing the basics – the process outlined above requires you to have Full Access permissions on the Shared mailbox.