Instead of committing your local changes, you can put them in a .patch file that you can apply to your sources later, send by email, and so on. Using patches is a convenient mechanism for sharing changes without checking them into to a VCS repository.
PhpStorm 2020.3.1 Release Notes. IntelliJ IDEA Community 2020.3 release has EAP icon on macOS. Yaml file icons are shown in Project view instead of GitHub.
Create a patch from uncommited changes
- Auto completion is not working for twig own functions like max, minor third party functions like webpack's encoreentryscripttags.It's working for twig filters like length anyway.
- PhpStorm 2020.3 Help. The page is available only when the GitHub plugin is enabled. The plugin is bundled with PhpStorm and activated by default.
- PhpStorm 2020.3 Help. Keymap: Contribute to projects on GitHub. If you want to contribute to a project that is hosted on GitHub and that you cannot push to directly.
- Phpstorm v2020.3.1-EAP203-6682-89 - Passed - Package Tests Results - 1.RegistrySnapshot.xml.
In the Local Changes view, select the file or the changelist based on which you want to create a patch, and choose Create Patch from Local Changes from the context menu.
You can also select the changes for commit, click the arrow next to the Commit button and select Create Patch.
In the dialog that opens, make sure that all changes you want to include in the patch are selected, enter a commit comment (optionally) and click Create Patch.
In the Patch File Settings dialog, modify the default patch file location if necessary, and click OK.
If you do not need to save the patch to a file, and want, for example, to send it by email or through a messenger, you can right-click a file in the Local Changes view and choose Copy as Patch to Clipboard from the context menu.

Create a patch from an entire commit
Locate the commit that you want to create a patch from in the Log tab of the Version Control tool window Alt+9 and select Create Patch from the context menu.
In the Patch File Settings dialog, modify the default patch file location if necessary, and click OK.
Phpstorm 2020.3 Github File
Create a patch from a file
Select the required file in any view (in the Project tool window, in the editor, in the Local Changes view, and so on).
Select Git | Show History from the main VCS menu or from the context menu of the selection. The History tab is added to the Git tool window showing the history for the selected file and allowing you to review and compare its revisions.
Right-click a revision and choose Create Patch from the context menu, or click the Create Patch icon on the toolbar.
Apply patches
Select VCS | Patch | Apply patch from the main menu.
In the Apply Patch dialog that opens, specify the path to the .patch file you want to apply.
You can drag a file or an email attachment to any place in the editor.
If necessary, click and choose Map Base Directory to specify a directory relative to which file names in the patch file will be interpreted. You can map a base directory to a single file, directory, or to a selection.
If the source code was edited after a patch was created, conflicts may arise. To check if you patch can be applied without conflicts, click Show DiffCtrl+D. If there are conflicts, the corresponding lines will be highlighted with red.
If you want to apply changes to files stored in different locations from those specified in the patch, you can strip off the leading directories by clicking and choosing Remove All Leading Directories.
Select an existing changelist where you want to add the patch from the list, or specify the name of a new changelist in the Name field, and, optionally, enter a comment to this changelist.
If you want to make this changelist active, select the Set active option.
If you want PhpStorm to preserve the context of a task associated with the new changelist on its deactivation and restore the context when the changelist becomes active, select the Track context option (see Tasks and contexts for details).
If you want to move the patch to a temporary storage (shelf) before applying it, click Import to shelf (see Shelve and unshelve changes for details). Otherwise, click OK.
You can also copy a patch file content and apply it by choosing VCS | Apply Patch from Clipboard from the main menu. This is convenient when you receive a patch by email, for example, and do not want to save it. For Git format patches, PhpStorm extracts the commit message and the author and automatically fills the corresponding fields in the Commit tool window Alt+0.
Gists let you share code snippets, entire files, or even applications. You can also use gists to save and share console output when running, debugging, or testing your code.
Each gist is a repository that can be cloned or forked by other people.
Phpstorm 2020 License Key
Create a gist
Phpstorm License Key Github
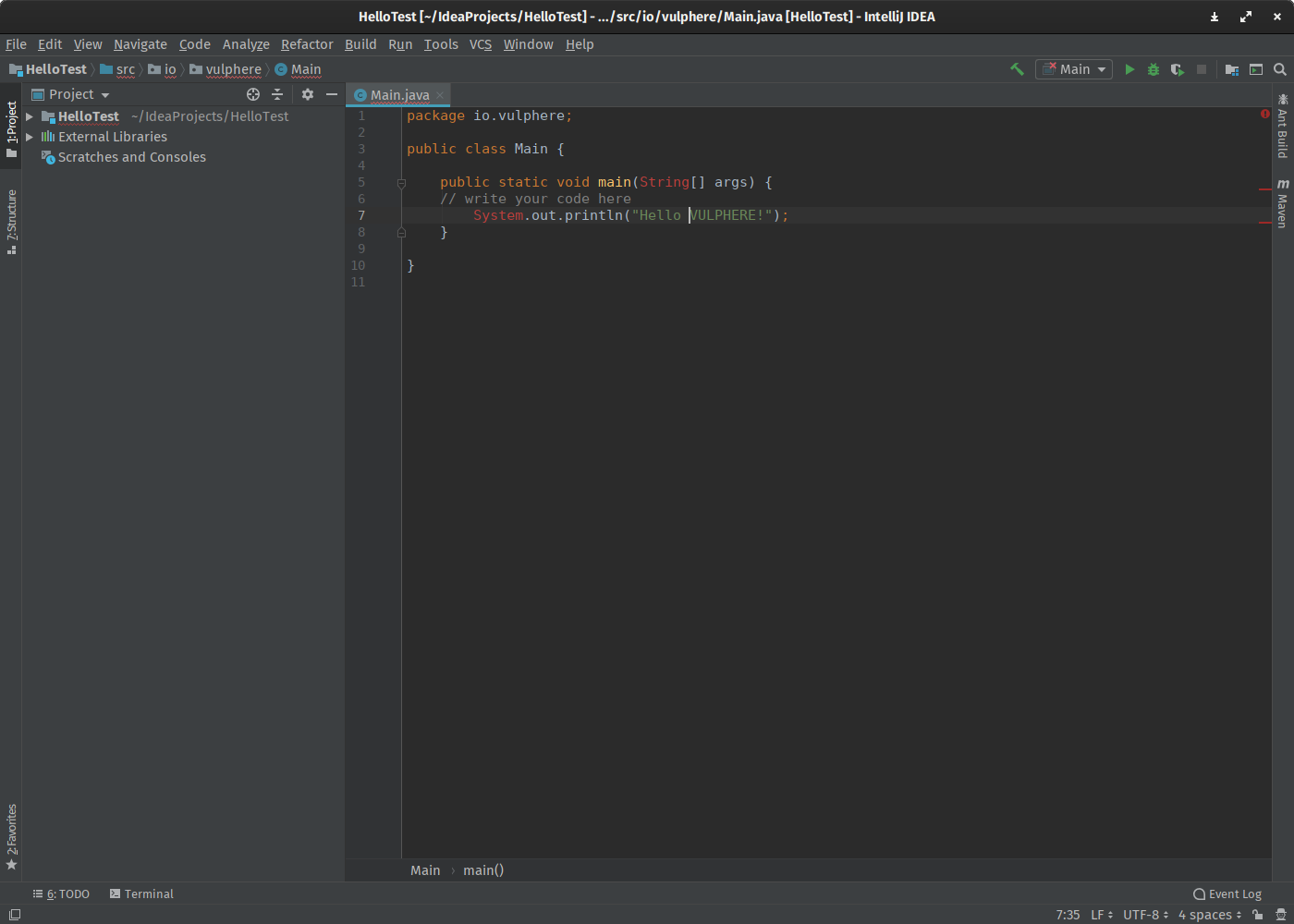
Select a code fragment in the editor, or files and folders in the Project tool window. To save console output to a gist, right-click anywhere in the tool window or tab that contains that output.
From the context menu of the selection, choose Create Gist.
In the Create Gist dialog, specify the name for your gist under Filename, and enter a description of the code you are going to publish.
- Select the Secret option to create a secret gist. Secret gists are not searchable and do not show up in Discover. They can only be used for your own purposes, as you cannot share them.
If you want to create a public gist, make sure this option is deselected. Public gists are searchable, and they show up in Discover where people can browse newly appearing gists. Use public gists if you want other people to be able to find and see your code.
Once you have created a gist, you cannot convert it from secret to public or vice versa.
If you want to open the newly created gist in your default browser, select the Open in browser option and click OK.
