Background
If you have Xenapp or XenDesktop Enterprise licencing, you can use Workspace Environment Management (WEM) to cap Chrome from a memory and CPU consumption perspective - Careful with profile management and Chrome AppData. The Citrix application runs inside Chrome as a tab with a circular ball in the middle (I have also read it mentioned as Half-moon due to the shape seen when not clicked on). This does not allow me.
The Configuration Utility is a UI-based configuration web page that helps administrators customize Citrix Workspace app for Chrome and HTML5 for their enterprise. It is also compatible with Citrix Receiver for Chrome and HTML5.
How to use Configuration Utility
Leverage the power of Citrix Workspace solutions, the Google Cloud Platform (GCP), Chrome Enterprise, Google Workspace (formerly G Suite), and Citrix App Delivery and Security on GCP, to help your employees do their best work. Enable employees to work in the cloud on any app, on any device; Connect Chrome Enterprise devices to the Citrix Workspace app.
Steps to Create a Configuration:
1. Click Create New.
2. Select the appropriate Citrix Workspace app from the following options:
- Citrix Workspace app for Chrome
- Citrix Workspace app for HTML5 (If you need configuration for Citrix Receiver, choose the corresponding Citrix Workspace app)
Note: If you select Citrix Workspace app for Chrome, select one of the configuration options:
- configuration.js
- web.config
- default.ica
- Google Policy
3. Click Continue to configure or click Cancel to go back to the home page.
4. On the Configuration Utility Tool | Citrix Workspace app for <Chrome/HTML5>: <config file> page, select the desired feature and choose the appropriate values.
5. Click Download to download the configuration file.
Steps to Edit a Configuration:
1. Click Upload existing file.
2. Select the appropriate Citrix Workspace app from the following options:
- Citrix Workspace app for Chrome
- Citrix Workspace app for HTML5
(If you need configuration for Citrix Receiver, choose the corresponding Citrix Workspace app)
Note: If you select Citrix Workspace app for Chrome, select one of the configuration options:
- configuration.js
- Google Policy
3. Click Browse and navigate to the location of the configuration file to select and upload the file.
4. Click Continue to configure or click Cancel to go back to the home page.
5. On the Configuration Utility Tool | Citrix Workspace app for for <Chrome/HTML5>: <config file> page, select the desired feature and choose the appropriate values.
6. Click Download to download the configuration file.
Specific to Citrix Workspace app for Chrome
1) Google Admin policy
When you upload a policy file, the tool reads the file and lets you modify the configuration settings it specifies. To add a configuration to your file, use the ‘Create new’ option.
2) Web.config in StoreFront
The web.config file is typically located at C:inetpubwwwrootCitrix<storenameWeb> where storename is the name specified for the store when it was created. Locate chromeAppPreferences and update its value with the custom configuration as a JSON string that is generated by the tool.
Example:
chromeAppPreferences = '{'ui': {'toolbar': {'menubar': false}}}'
3) Default.ica
Copy and paste the generated code as the last line in the default.ica file.
Typically, for the Web Interface, the default.ica file is located at C:inetpubwwwrootCitrix<sitename>App_Datadefault.ica where sitename is the name specified for the site when it was created.
Sample code generated by the tool:
chromeAppPreferences = {'ui': {'toolbar': {'menubar': false}}}
Note: Although the tool can be opened on any web browser, it works best on Google Chrome.
Disclaimer
These software applications are provided to you as is with no representations, warranties or conditions of any kind. You may use and distribute it at your own risk. CITRIX DISCLAIMS ALL WARRANTIES WHATSOEVER, EXPRESS, IMPLIED, WRITTEN, ORAL OR STATUTORY, INCLUDING WITHOUT LIMITATION WARRANTIES OF MERCHANTABILITY, FITNESS FOR A PARTICULAR PURPOSE, TITLE AND NONINFRINGEMENT. Without limiting the generality of the foregoing, you acknowledge and agree that (a) the software application may exhibit errors, design flaws or other problems, possibly resulting in loss of data or damage to property; (b) it may not be possible to make the software application fully functional; and (c) Citrix may, without notice or liability to you, cease to make available the current version and/or any future versions of the software application. In no event should the code be used to support of ultra-hazardous activities, including but not limited to life support or blasting activities. NEITHER CITRIX NOR ITS AFFILIATES OR AGENTS WILL BE LIABLE, UNDER BREACH OF CONTRACT OR ANY OTHER THEORY OF LIABILITY, FOR ANY DAMAGES WHATSOEVER ARISING FROM USE OF THE SOFTWARE APPLICATION, INCLUDING WITHOUT LIMITATION DIRECT, SPECIAL, INCIDENTAL, PUNITIVE, CONSEQUENTIAL OR OTHER DAMAGES, EVEN IF ADVISED OF THE POSSIBILITY OF SUCH DAMAGES. You agree to indemnify and defend Citrix against any and all claims arising from your use, modification or distribution of the code.
Applicable Products
- Receiver for HTML5
- Receiver for Chrome
Symptoms or Error
Connection to StoreFront/VDA will fail and may show cannot connect to server error or some SSL Certificate error in console logs. One of the reason could be invalid SSL certificate.
Applicable Products:
Citrix Receiver for HTML5, Citrix Receiver for Chrome, Citrix Workspace app for Chrome, Citrix workspace app for HTML5
Solution
Recommended solution: Update the certificates.
Alternatively, you can try this workaround:
Close the Citrix Workspace app for Chrome / Citrix Receiver for Chrome.
Open Chrome browser in your Chromebook.
Visit your site.
It will show some error as below.
Now, open the Citrix Workspace app for Chrome or Citrix Receiver for Chrome and it might allow you to access your StoreFront/VDA.
Other possible workaround for specific certificate error:
NET::ERR_CERT_WEAK_SIGNATURE_ALGORITHM error
Latest Firefox and Chrome browsers do not support SHA-1 certificate and StoreFront connection fails with error: NET::ERR_CERT_WEAK_SIGNATURE_ALGORITHM
Citrix Receiver for Chrome/HTML5 or Citrix Workspace app for Chrome/HTML5 cannot establish secure connection and session launch will failNET::ERR_CERT_COMMON_NAME_INVALID error
Chrome requires Subject Alternative Name for SHA-2 certificate, without SAN (Subject Alternative Name) in the SHA-2 certificate, the connection will fail with error NET::ERR_CERT_COMMON_NAME_INVALID
Session launch fails with CERT_COMMON_NAME_INVALID(-200) error dialog
Workaround for NET::ERR_CERT_WEAK_SIGNATURE_ALGORITHM and
NET::ERR_CERT_COMMON_NAME_INVALID:Mozilla:
Enable network.websocket.allowInsecureFormHTTPS from about:config
Chrome:
Chrome by default requires SHA2 Certificate with Subject Alternative Names (SAN)
Add the following registry keys at : SoftwarePoliciesGoogleChromeEnableCommonNameFallbackForLocalAnchors – true
(Note: Chrome need SAN by default)EnableSha1ForLocalAnchors – true
(Note: SHA1 is not supported)
Recommended Solution: Use SHA2 certificates with Subject Alternative Names (SAN).Problem Cause:
CTX134123 - Receiver for HTML5 - Unable to Launch Apps Using HTTPS URL
CTX217352 - How to Collect Logs in Receiver for Chrome and Receiver for HTML5
NET::ERR_CERT_SYMANTEC_LEGACY
From Chrome OS version 66 onwards the SSL certificate from Symantec is distrusted. You can go through https://security.googleblog.com/2018/03/distrust-of-symantec-pki-immediate.html to know more about it.
Workaround: Try general workaround mention above.
Recommended Solution: Update SSL certificates.
Problem Cause
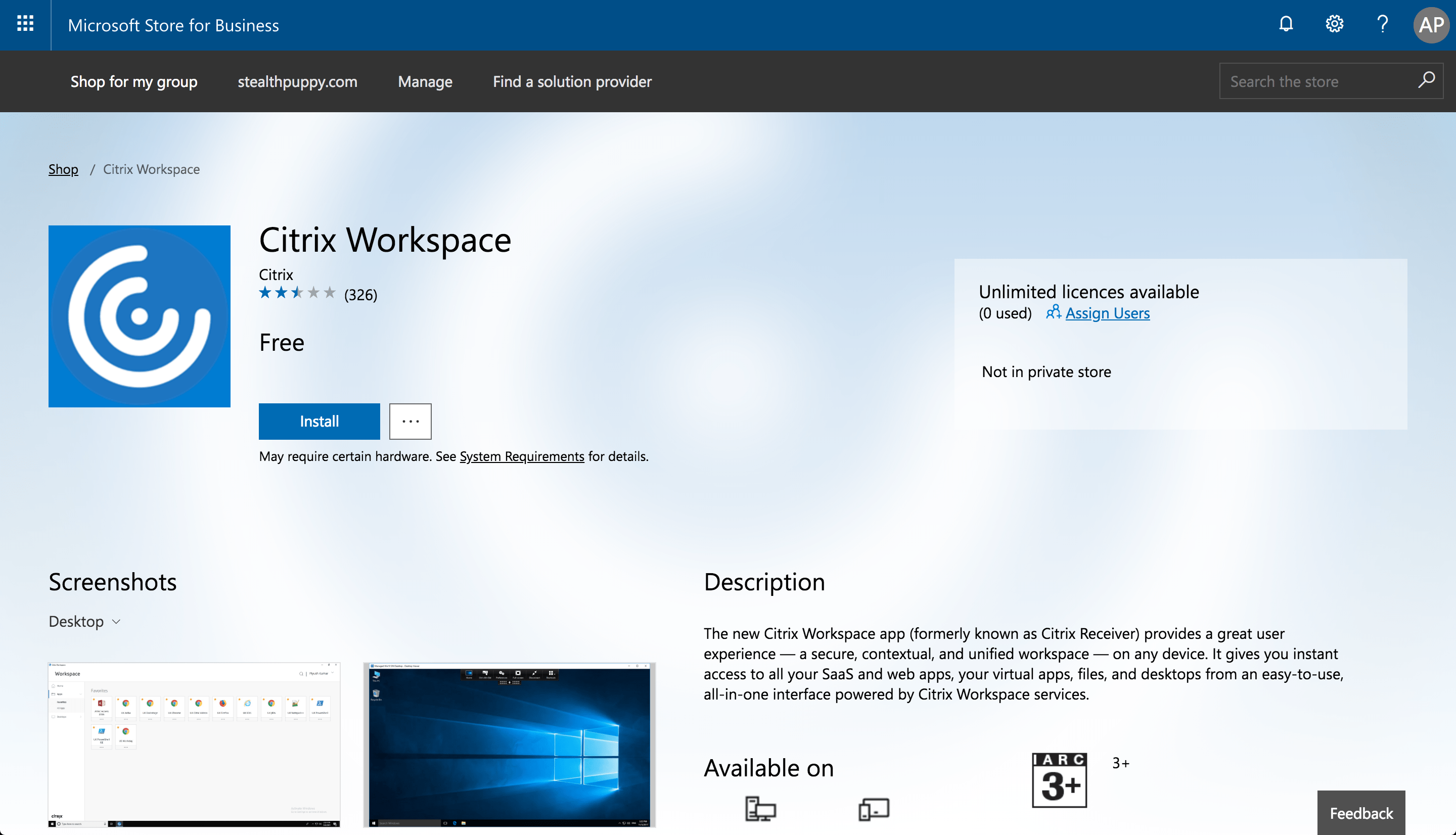
Google Chrome Citrix Workspace App

Citrix Workspace App On Chromebook
CTX134123 - Receiver for HTML5 - Unable to Launch Apps Using HTTPS URL
CTX217352 - How to Collect Logs in Receiver for Chrome and Receiver for HTML5
