I have tested the connection in SQL Server 2019 using sa user and no issue. I have checked SQL Server Configuration Manager SQL Server Network Configuration and enable TCP/IP. And under SQL Native Client 11.0 Configuration Client Protocols, the TCP/IP default port is 1433. Back to DBeaver, when I click Test Connection, I got the error. Azure SQL Databaseのテーブル(tblAzure)AローカルSQL ServerデータベースのtblAzureのビュー(vwSQL)vwSQLを指すAccessのリンクテーブル(tblAccess).
-->This article discusses issues when using the Microsoft JDBC Driver for SQL Server to connect to an Azure SQL Database. For more information about connecting to an Azure SQL Database, see:
Details
When connecting to an Azure SQL Database, you should connect to the master database to call SQLServerDatabaseMetaData.getCatalogs.
Azure SQL Database doesn't support returning the entire set of catalogs from a user database. SQLServerDatabaseMetaData.getCatalogs use the sys.databases view to get the catalogs. Refer to the discussion of permissions in sys.databases (Transact-SQL) to understand SQLServerDatabaseMetaData.getCatalogs behavior on an Azure SQL Database.
Connections dropped
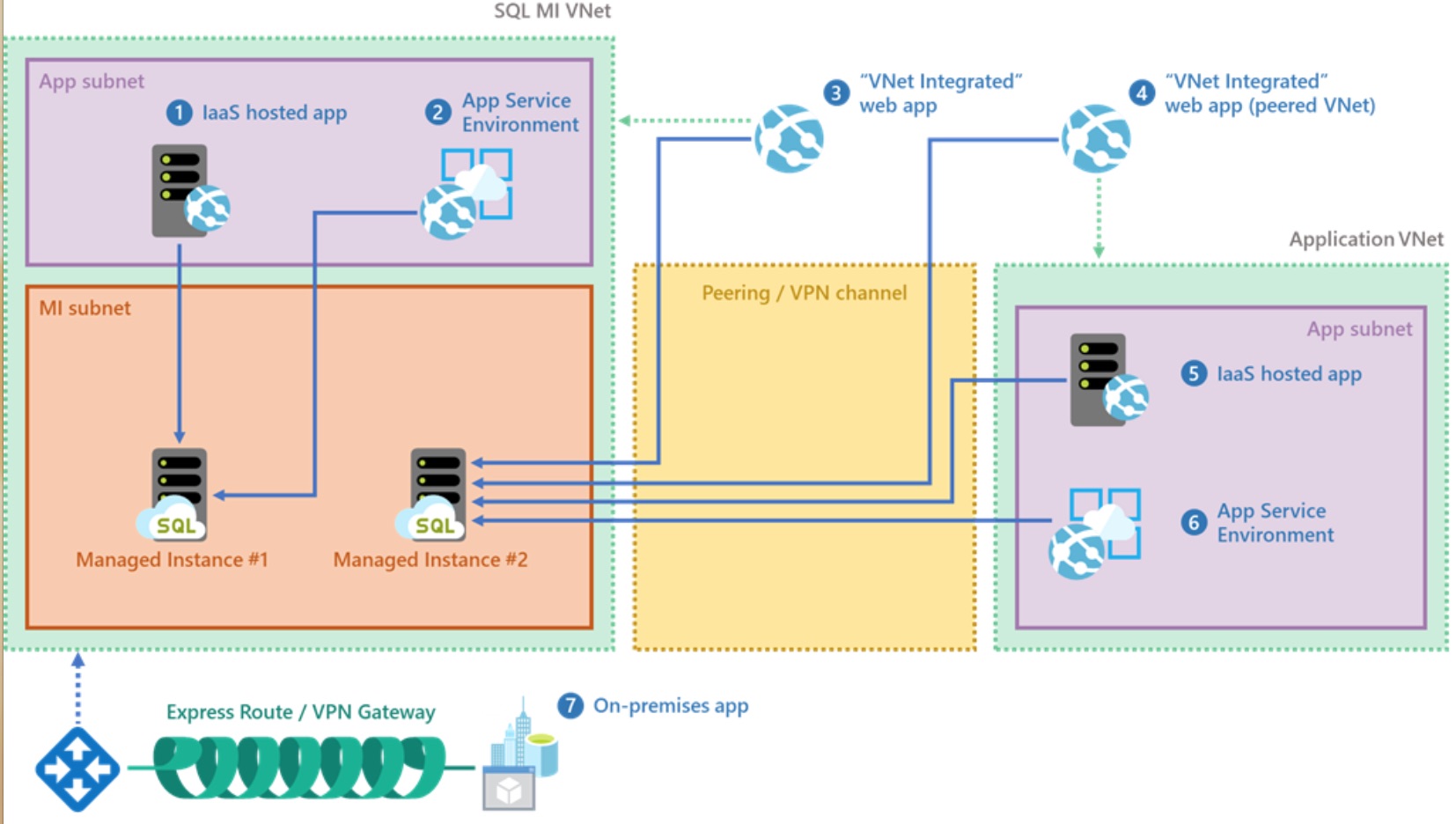
When connecting to an Azure SQL Database, idle connections may be terminated by a network component (such as a firewall) after a period of inactivity. There are two types of idle connections, in this context:
Idle at the TCP layer, where connections can be dropped by any number of network devices.
Idle by the Azure SQL Gateway, where TCP keepalive messages might be occurring (making the connection not idle from a TCP perspective), but not had an active query in 30 minutes. In this scenario, the Gateway will determine that the TDS connection is idle at 30 minutes and terminate the connection.
To address the second point and avoid the Gateway terminating idle connections, you can:
Use the Redirectconnection policy when configuring your Azure SQL data source.
Keep connections active via lightweight activity. This method is not recommended and should only be used if there are no other possible options.
To address the first point and avoid dropping idle connections by a network component, the following registry settings (or their non-Windows equivalents) should be set on the operating system where the driver is loaded:
| Registry Setting | Recommended Value |
|---|---|
| HKEY_LOCAL_MACHINE SYSTEM CurrentControlSet Services Tcpip Parameters KeepAliveTime | 30000 |
| HKEY_LOCAL_MACHINE SYSTEM CurrentControlSet Services Tcpip Parameters KeepAliveInterval | 1000 |
| HKEY_LOCAL_MACHINE SYSTEM CurrentControlSet Services Tcpip Parameters TcpMaxDataRetransmissions | 10 |
Dbeaver Azure Sql Server Connection
Restart the computer for the registry settings to take effect.
The KeepAliveTime and KeepAliveInterval values are in milliseconds. These settings will have the effect of disconnecting an unresponsive connection within 10 to 40 seconds. After a keep alive packet is sent, if no response is received, it will be retried every second up to 10 times. If no response is received during that time, the client-side socket is disconnected. Depending on your environment, you may want to increase the KeepAliveInterval to accommodate known disruptions (like virtual machine migrations) that might cause a server to be unresponsive for longer than 10 seconds.

Note
TcpMaxDataRetransmissions is not controllable on Windows Vista or Windows 2008 and higher.
To perform this configuration when running in Azure, create a startup task to add the registry keys. For example, add the following Startup task to the service definition file:
Then add a AddKeepAlive.cmd file to your project. Set the 'Copy to Output Directory' setting to Copy always. The following script is a sample AddKeepAlive.cmd file:
Appending the server name to the userId in the connection string
Prior to the 4.0 version of the Microsoft JDBC Driver for SQL Server, when connecting to an Azure SQL Database, you were required to append the server name to the UserId in the connection string. For example, user@servername. Beginning in version 4.0 of the Microsoft JDBC Driver for SQL Server, it's no longer necessary to append @servername to the UserId in the connection string.
Using encryption requires setting hostNameInCertificate
Prior to the 7.2 version of the Microsoft JDBC Driver for SQL Server, when connecting to an Azure SQL Database, you should specify hostNameInCertificate if you specify encrypt=true (If the server name in the connection string is shortName.domainName, set the hostNameInCertificate property to *.domainName.). This property is optional as of version 7.2 of the driver.
For example:
See also
-->Applies to: SQL Server 2016 (13.x) and later Azure SQL Database Azure SQL Managed Instance Azure Synapse Analytics Parallel Data Warehouse
This article describes how to add new columns to a table in SQL Server by using SQL Server Management Studio or Transact-SQL.
Before You Begin
Dbeaver Azure Sql Server
Limitations and Restrictions
Using the ALTER TABLE statement to add columns to a table automatically adds those columns to the end of the table. If you want the columns in a specific order in the table, use SQL Server Management Studio. However, note that this is not a database design best practice. Best practice is to specify the order in which the columns are returned at the application and query level. You should not rely on the use of SELECT * to return all columns in an expected order based on the order in which they are defined in the table. Always specify the columns by name in your queries and applications in the order in which you would like them to appear.
Dbeaver Azure Sql Server Express
Security
Permissions
Requires ALTER permission on the table.
Using SQL Server Management Studio
To insert columns into a table with Table Designer
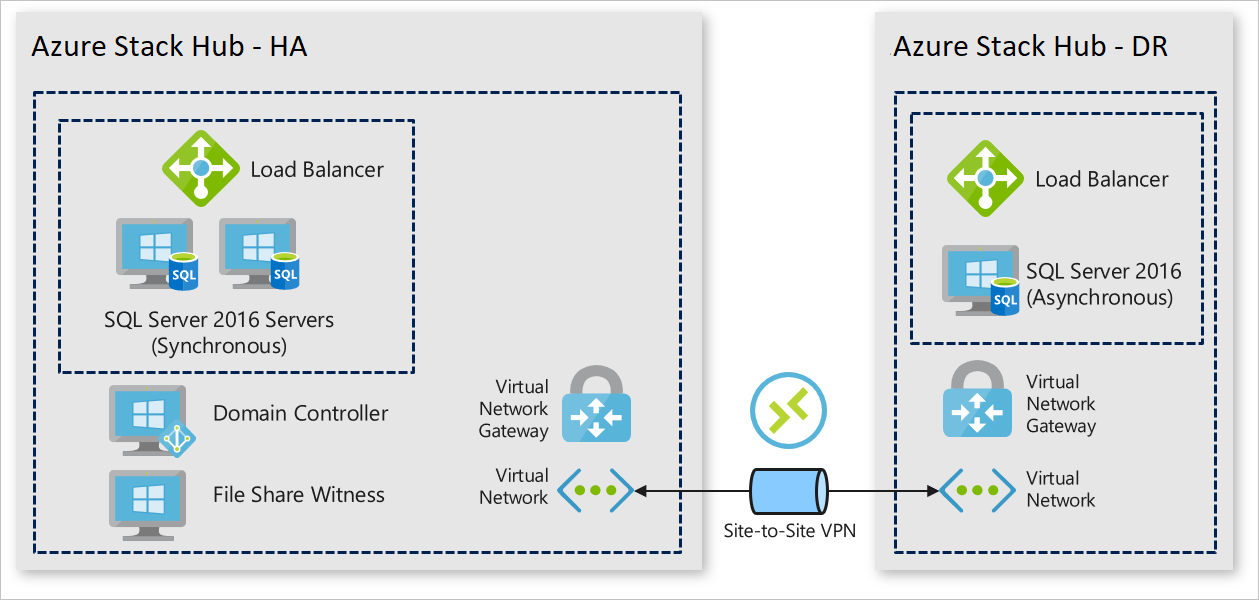
In Object Explorer, right-click the table to which you want to add columns and choose Design.
Click in the first blank cell in the Column Name column.
Type the column name in the cell. The column name is a required value.
Press the TAB key to go to the Data Type cell and select a data type from the dropdown.
This is a required value, and will be assigned the default value if you don't choose one.
Note
You can change the default value in the Options dialog box under Database Tools.
Continue to define any other column properties in the Column Properties tab.
Note
The default values for your column properties are added when you create a new column, but you can change them in the Column Properties tab.
When you are finished adding columns, from the File menu, choose Savetable name.
Using Transact-SQL
To insert columns into a table
The following example adds two columns to the table dbo.doc_exa.
For more information, see ALTER TABLE (Transact-SQL)
