Black is assigned a value of 1, white is assigned 0; the latter produces white. The inverse of the blend and base layer colours are multiplied. The resulting colour is always lighter. Boosting underexposed photos; Removing black backgrounds in. For example, an object in the black and white photo might be Blue in real life but the AI may colorize it as Red. This is because it only does the guesswork while coloring the black and white photo. 2) Depending on the quality of the old photo, the tool may not be able. The stroke color is represented by the cutout (donut) color selector. The fill is represented by the solid color selector. In Pixel Persona, the two solid color selectors indicate interchangeable Primary and Secondary colors. The Swatches panel also shows None, Black, Mid-gray and White swatches, recently used colors.
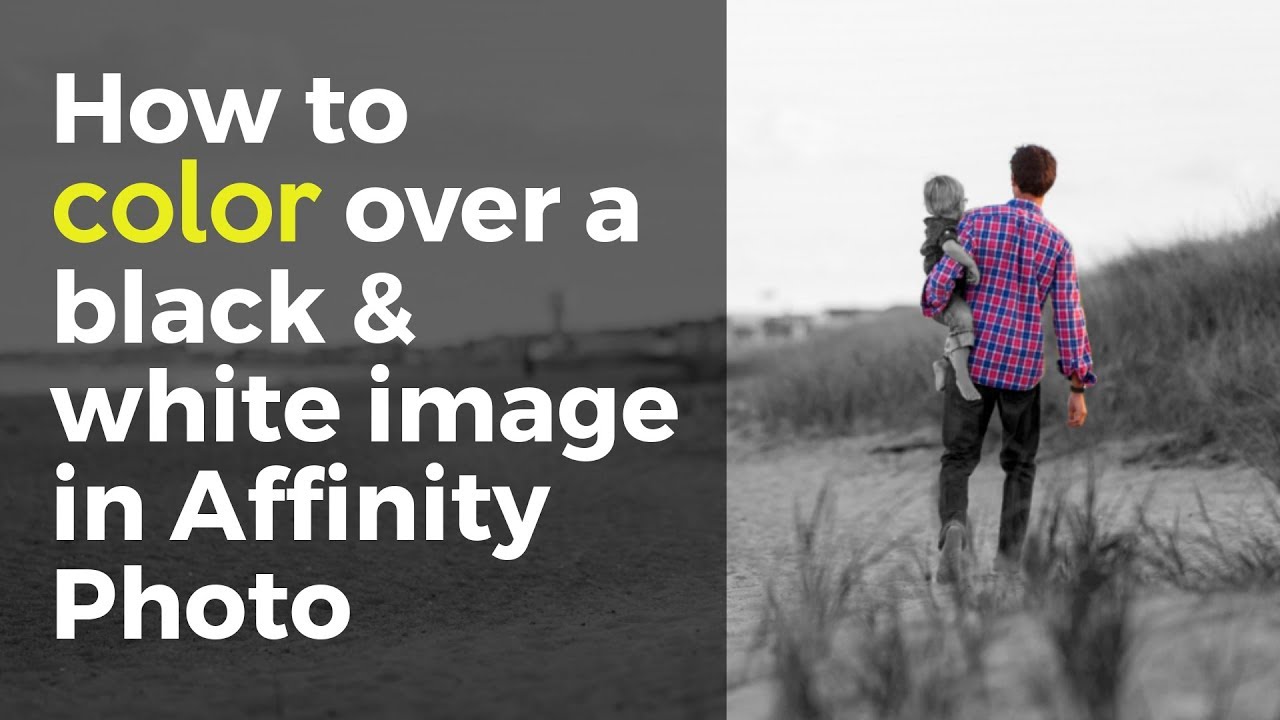
What exactly is a blend mode?
In graphic design or digital art, more complex designs use multiple layers stacked on top of each other. The pixels of the higher layers are placed on top of pixels on lower layers, obscuring them in the process. While this default behaviour is perfectly acceptable, the use of blend modes across these layers opens up a world of creative freedom and possibilities.
Essentially, blend modes determine exactly how an upper layer’s pixel colours will blend with those on the layer(s) beneath. Results can vary quite dramatically depending on the chosen mode. There are five or six most commonly used modes but anywhere up to 30 modes may be available in your app.
Tip: Experimentation is key! Blending results depend entirely on the images you’re working with.Before we go any further…
- Remember that blending affects all underlying layers not just the layer immediately below the blend layer.
- Blend mode names, such as Multiply, Overlay, and Screen are pretty much the same across all graphic design and photo editing apps. They function in much the same way too.
Multiply
How it works
This is your choice for a darkening effect. It multiplies the blend layer’s colour channel values with those of the base layer. Black in either layer gives black; white leaves the other layer’s colour unchanged. Lighter greys will give softer shadows, while darker greys will give deeper shadows. Why? Well, black has a value of 0, and white has a value of 1, and all other multiplied values are divided by 255. “Class, get your calculators out!”
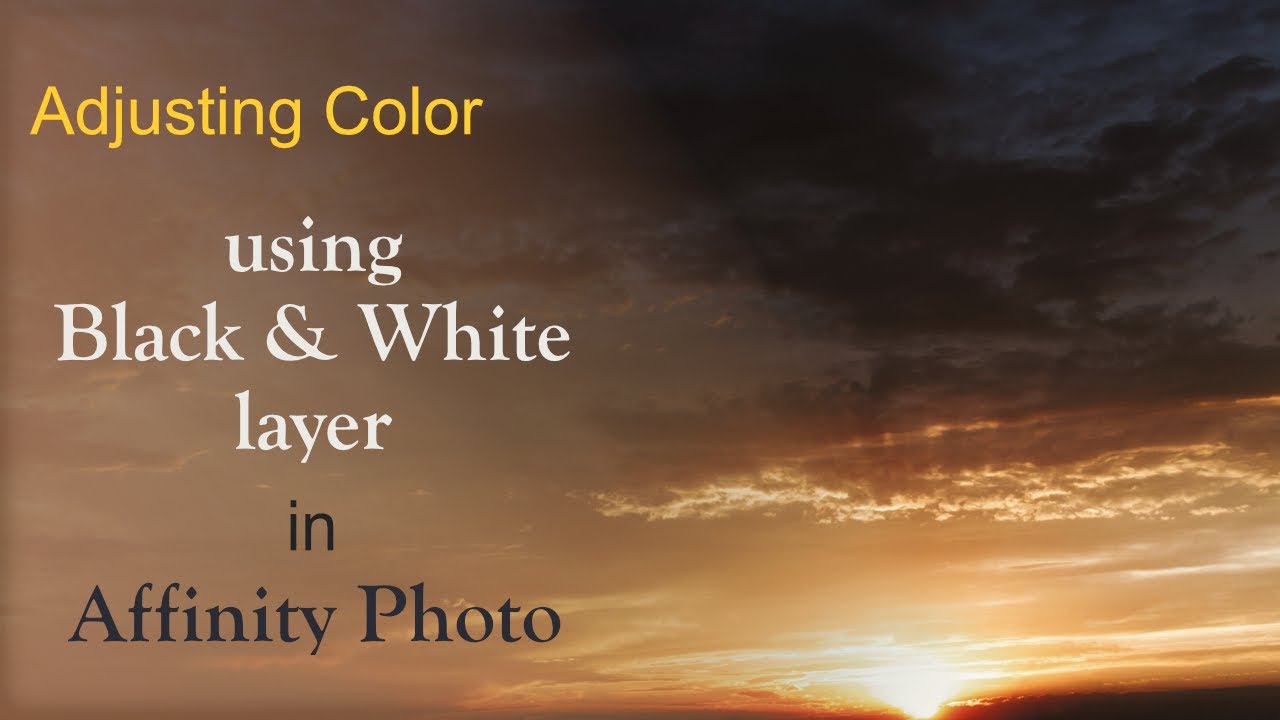
Some other cool examples and applications
- Restoring shadows in faded antique photos
- Darkening of filters (e.g., Lighting)
- Toning down overexposed photos
- Removing white backgrounds in image composites (without having to cut out)
Screen
How it works
So if Multiply darkens, then Screen will lighten—the complete opposite! Black is assigned a value of 1, white is assigned 0; the latter produces white. The inverse of the blend and base layer colours are multiplied. The resulting colour is always lighter.
Other examples
- Boosting underexposed photos
- Removing black backgrounds in image composites (without having to cut out)
Overlay
How it works
Meet the clever combination of the above—Multiply and Screen combined together to increase contrast. In essence, it darkens darker areas, while lighter areas are lightened further. If the underlying layer’s pixels are <50% grey, it multiplies; if >50%, it screens.
Other examples
A cool example of using flat colours with blend modes over images is put to effect in the following example, where we strip an image of its colour and use a Multiply blend mode to effectively colourize non-white & black areas of an image—in this case, all the grey tints. You can see this effect commonly in model studio shots used as artist covers in music streaming services, etc.
Other blend modes

In reality, there are many other blend modes that can be used which offer more subtle and harsher blending effects. Their use is less common so they’re not included in this article—but you can experiment accordingly!
More about blend modes
Most apps will also offer ‘on-brush’ blend modes so you can paint colour that will blend into the base layers as you paint. It’s worth trying these out if you want to blend layer content but only want to do so in specific brushed regions.
Blend modes are just as important in vector-based graphic design as in pixel-based raster design. The blend modes operate very similarly between the two disciplines with a slight difference: in the former, a chosen mode is applied to the selected object, with blending between that object and objects beneath, as opposed to the latter which is pixel layer over pixel layer.
Finishing up
That just about wraps up this article. I hope it’s given you some insight into the inner workings and application of blend modes.The next time you’re throwing some layers around, try a few blend modes out and see where they lead you!
About soft proofing
Soft proofing simulates output as you edit and design with respect to the color profile and the paper medium you intend to print on.
In Affinity Photo, this can be done by applying a Soft Proof adjustment to your project. You can then preview how your output will appear, preventing any nasty surprises at print time.
Because soft proofing is applied as an adjustment you can apply multiple adjustments, and therefore produce soft proofs for multiple output devices.
As an example, if you want to create several different output types, you might want to start with a color profile on document creation with a wide gamut (e.g., Adobe RGB 1998), and then change the profile to match the output destination. However, color information may be thrown away if changing to a smaller color gamut—simply changing back to a profile with a wider gamut will not restore the additional color information. By applying a soft proof adjustment you prevent this, allowing you to work in a wider gamut until you are ready to change to your chosen output profile.
Preferences
Affinity Photo Black And White With Colours
Related behaviors can be adjusted from the app's preferences:
Affinity Photo Colorize
- Color>Color profiles
- Color>Rendering intent
- Color>Black point compensation
- Color>Convert opened files to working space
