- Thunderbird Settings For Outlook Email
- Thunderbird Contacts To Outlook 2019
- Best Thunderbird To Outlook Program 2019
- Switch From Thunderbird To Outlook 2019
How to Export Emails from Thunderbird to Outlook 2019?
Are you looking for a way to export email messages from Mozilla Thunderbird to Outlook? You have come to the right place. In this article, we will discuss how to export emails from Thunderbird to Outlook. I will share two solutions here – the manual solution (step by step) and a professional solution.
It is inevitable to opt for a proven technique to export Thunderbird local folders to Outlook. After reading this article, you are not only able to locate the storage where Thunderbird saves its local folders’ mailboxes but also convert them into PST for Outlook 2019, 2016, 2013, 2010, 2007 & 2003. The article has nicely explained the difference between Thunderbird and Outlook, and how export emails from Thunderbird to Outlook 2019 or any other version. We have discussed multiple solutions (both manual and professional) to convert MBOX to PST format. This page compares the features of Mozilla Thunderbird 60 and Microsoft Outlook 2019.LibreOffice does not have a PIM module and therefore users looking for a suitable PIM software need to seek alternatives for email, calendars, contacts, tasks, and chat features. Simple Steps to Export Thunderbird to Outlook 2019: Run the software and click on “Add file” Select MBOX file or use “ Auto detect Thunderbird profile ” option Preview all the emails in designated “ Mail view ” tab.
These days email applications are playing a very important role in the digital environment. In fact, email has become one of the most relevant components of business communication. There are different email applications available in the online marketplace, and Mozilla Thunderbird is one of them. It is quite popular with email users around the world. It is an open-source email client that provides you a number of features, such as email management, themes, extensions, junk filtering, quick search, different stages, server address, and much more. Since it is a freeware tool, no cost is involved in using it. Mozilla Thunderbird can manage your company’s email accounts with ease.
Although Mozilla Thunderbird provides a lot of useful features, email users are switching to Microsoft Outlook. The reason being is that Outlook has the most advanced features as compared to other email clients. In fact, it is not just an email client. It works as a personal information manager provided by Microsoft. Whenever it comes to choosing an email application for business purposes, users often prefer Microsoft Outlook because of its advanced features and interactive user-interface. Large organizations integrate Microsoft Outlook with Exchange and SharePoint servers so that employees can collaborate with one another by sharing information, sending reminders and project notes, etc.
Difference Between Thunderbird and Outlook
| Features | Mozilla Thunderbird | Microsoft Outlook |
|---|---|---|
| Supported file format | MBOX (MailBOX) | PST (personal storage table) |
| Exchange Server Support | Not available | Available |
| Advanced Filter | Not supported | Spam filtering is supported |
| Email Scheduling | Not supported | Supported |
| Security/Protection | High level of security | Low level of security |
| Task & Calendar | Allowed | Not allowed |
| Mobile Friendly | No | Available for Android & Windows phones |
Switch from Thunderbird to Outlook
If you are still using Mozilla Thunderbird, you should now consider using Microsoft Outlook. Many of you must be planning to switch from Thunderbird to Outlook. But before you can do that, you need to understand a few things. Mozilla Thunderbird and Microsoft Outlook are two different email applications.
They both support different file formats to store the mailbox data, i.e. Thunderbird uses MBOX file and Outlook uses the PST file. Since Outlook does not support MBOX format, you can neither open an MBOX file in Outlook nor can you import/export MBOX file directly to Outlook. So if you want to migrate your old emails from Thunderbird to Outlook, you must convert MBOX to PST format.
There are two ways to do that: either you can export your email messages from Thunderbird to Outlook manually or you can use an automated solution to convert MBOX to PST format. Generally, a professional MBOX to PST Converter tool is recommended by most of the users, I would suggest you try the manual solutions first.
Export Emails from Thunderbird to Outlook Manually
If you are looking for a free but effective solution, there are two manual methods. The methods I will be sharing below do not require any third-party paid software. You can successfully export your email messages from Thunderbird to Outlook using any of the below two methods.
Manual Method #1 – Use Windows Live Mail
In this manual method, you need to use the Windows Live Mail application. First, you need to save the Mozilla Thunderbird emails as EML files. And then you can import those EML files to Windows Live Mail that can be exported later to Microsoft Outlook e. Follow the simple steps given below:
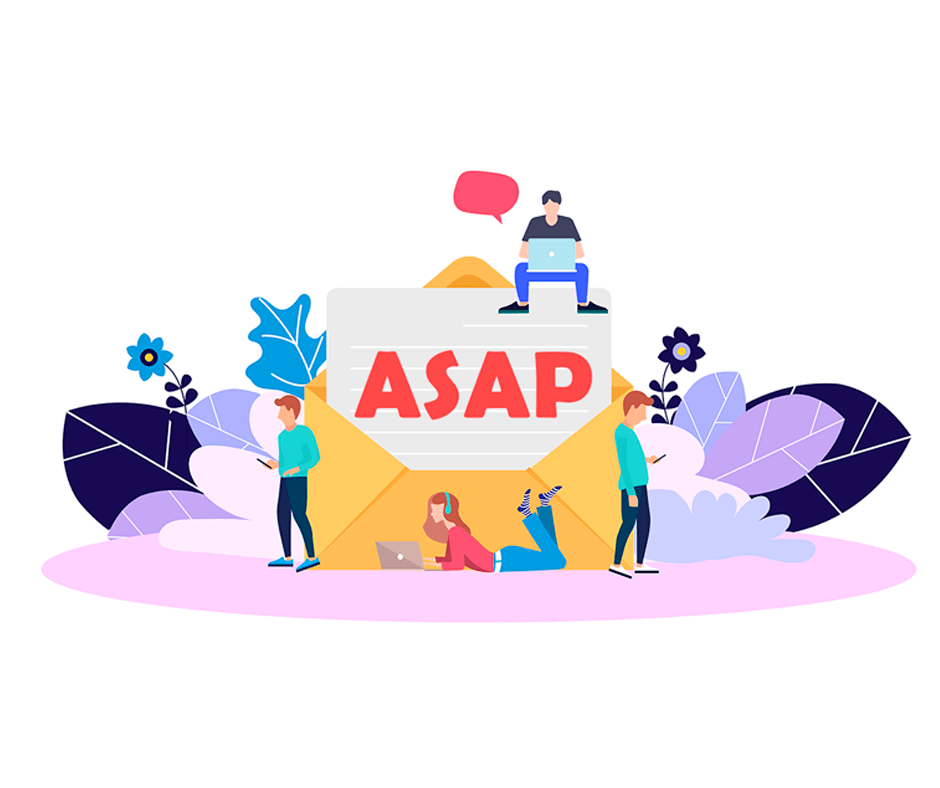
Step 1: First, open Mozilla Thunderbird on your computer. Then select the email messages that you want to save as EML files..
Step 2: Now you need to save the selected email messages as EML files.
There are two ways to do that:
- Either you can simply right-click the selected email messages and then click Save As to save them at any desired location.
- Or you can drag and drop the selected email messages at any desired location.
Note: You can create a new folder where you can save the EML files so that you can easily access them later.
Step 3: You can now close Mozilla Thunderbird, and then open Windows Live Mail on your computer.
Note: If you do not have Windows Live Mail, download it and then install it on your computer.
Step 4: On Windows Live Mail, click the File menu on the taskbar. Then select Import messages to import all the previously saved EML files to Windows Live Mail.
After successfully importing the EML files to Windows Live Mail, you need to export them to Microsoft Outlook.
Step 5: Again on Windows Live Mail, click the File menu on the taskbar. Then select Export email > Email messages to export all the EML files to Microsoft Outlook.
Step 6: Select the format you want to export email to – Microsoft Exchange. Click Next to continue the process.
Step 7:You will receive a message before you can export emails to Microsoft Outlook. Click OK to confirm it.
Step 8:On the Export Messages dialog box, select the mail folders you want to export from Windows Live Mail. Click OK to start the export process.
Step 9: Within a few seconds, the messages will be successfully exported to Microsoft Outlook. Click Finish and close Windows Live Mail.
In this way, you can successfully export emails from Thunderbird to Outlook 2019 or any other version.
Manual Method #2 – Use Gmail IMAP Feature
Step 1: First, log in to your Gmail account. Then click the Gear icon and select the Setting option.
Step 2: On the Settings screen, click the Forwarding and POP/IMAP tab. Give IMAP access by clicking the Enable IMAP option.
Thunderbird Settings For Outlook Email
Step 3: Now open Mozilla Thunderbird and go to the Account settings. Click on Email under the Create a new account option.
Step 4: On the Welcome to Thunderbird dialog box, click Skip this and use my existing email.
Step 5: This will open the Mail Account Setup dialog box. Here you need to enter your name, email address, and the correct password. Then click Continue to continue the process.
Step 6: On the same dialog box, you can see some more options now. Click the Manual config button if automatic configuration fails or takes too much time.
Step 7: Now fill the correct configuration details manually, and then click the Done button.
In this way, you can successfully configure your account with Gmail to Thunderbird. Now you need to create a new mailbox folder in the Gmail account within Mozilla Thunderbird.
Thunderbird Contacts To Outlook 2019
Step 8: On Mozilla Thunderbird, select the email messages that you want to export to the Outlook client. Then move them to the newly created mailbox folder.
Once the emails are successfully moved to that folder, you need to configure the same Gmail account with Microsoft Outlook. Once it is done, you can select the email messages and drag them into an Outlook mailbox folder.
Drawbacks of Manual Methods
Although the above manual methods are effective, they have a few common drawbacks:
- Generally, manual methods are not considered safe. That is why it is recommended to take the backup of the MBOX files before using any manual method.
- As you can see, both manual methods are pretty lengthy and time-consuming.
- It is not easy for non-technical users to use manual methods accurately.
- If some technical issues occur, the manual methods do not work or they may fail. You may also face data loss in such a situation.
So if you are looking for an efficient solution with no drawbacks, you should consider using a professional MBOX to PST Converter tool. It is an automated solution to convert MBOX to PST file format without requiring much time and any prior technical knowledge.
Use MBOX to PST Converter
There are many software vendors in the online marketplace that provide MBOX to PST Converter software. But make sure you choose the best one. A good MBOX to PST converter tool not only exports emails from MBOX to PST file but also ensures that all the data are kept in the original structure and format. The MBOX Converter tool provided by SysInfoTools Software is one of the most recommended solutions to export emails from Thunderbird to Outlook 2019 or any other version. This software supports MBOX files created by various email applications, such as Mozilla Thunderbird, Apple Mail, Entourage, Opera Mail, Mozilla Mail, Netscape, Pocomail, Eudora, ClawsMail, IncrediMail, Spicebird, SeaMonkey, Evolution, etc. Below are the key features of this MBOX Converter tool:
- It allows you to select multiple MBOX files at a time to perform batch conversion.
- You can use this software to convert MBOX files even if they are corrupted.
- During MBOX to PST conversion, it maintains the original folder hierarchy and saves the emails in PST file in the same way.
- It provides multiple file formats into which you can export MBOX files’ emails: PST, EML, MSG, RTF, and HTML.
- You can check the preview of your email messages prior to saving them in a PST file.
- The software is highly compatible with all Windows-based operating systems including the latest Win 10.
So if you are looking for an efficient solution with no drawbacks, you should consider using a professional MBOX to PST Converter tool. It is an automated solution to convert MBOX to PST file format without requiring much time and any prior technical knowledge.
Free Evaluation
The MBOX Converter tool is available with the free demo version. So before you can purchase the full version of this software, you must download the demo version for a free evaluation. By using the demo version, you can save the first 25 emails of each MBOX file you select into a new PST file. To overcome this limitation, you need to purchase the licensed version.
How to Use the MBOX Converter Tool?
It is very easy to use the MBOX Converter tool provided by SysInfoTools Software. Download the software and install it on your computer. Then double-click the software icon and follow the steps shown below:
Step 1: On the home screen of SysInfoTools MBOX Converter tool, click the Open icon on the taskbar and add the MBOX file(s) that you want to convert to PST format. Note: You can select multiple MBOX files at a time. Then click OK to continue.
Step 2: Within a few seconds, the selected MBOX file(s) will be scanned. Click OK.
Step 3: Prior to conversion, you can check your email messages stored in the MBOX file(s). Now select the individual email messages or the complete MBOX file, and then click the Save icon on the taskbar.
Step 4: : On the Save output popup window, select Save as PST as you want to convert MBOX to PST format. There are two options:
- You can either create separate PST file for each MBOX file
- Or you can create a single PST file for the selected MBOX files
Note: You can also attach the output PST file(s) directly to your Outlook profile.
The other saving file formats include EML, MSG, RTF, and HTML. You can keep the original folder hierarchy by checking the option “Save in folder hierarchy”. Click OK to start MBOX to PST conversion.
Step 5: The saving process is being conducted on your system. It may take some time so do not cancel the process.
Step 6: The saving process is completed. Your email messages have successfully exported from Thunderbird to Outlook. Click OK and close the software application.
You can now check the newly created PST files containing your old email messages from Mozilla Thunderbird.
Best Thunderbird To Outlook Program 2019
Conclusion
Switch From Thunderbird To Outlook 2019
The article has nicely explained the difference between Thunderbird and Outlook, and how export emails from Thunderbird to Outlook 2019 or any other version. We have discussed multiple solutions (both manual and professional) to convert MBOX to PST format. Now it is up to you which solution you would like to choose.
