Use Zoho Flow to integrate Google Drive with OneNote, in atleast 13 different ways, without writing code. Automate any tasks that keep you away from what you do best.
Access Google Drive with a free Google account (for personal use) or Google Workspace account (for business use). Before you can save a OneNote notebook on Google Docs you will need to discover the folder on your hard drive that contains the notebook's files. Find OneNote Notebook Folder Location 1. מערך שיעור תנך שמואל - ליאת גנוט ומיכל דקל-תיקון קודים.pdf.
AUTOMATE
Automate redundant manual tasks and save your precious time and effort
ORCHESTRATE
Orchestrate your business process by integrating the apps you use efficiently
Explore prebuilt integration flows to get started
Load MoreDidn't find the integration you are looking for? Create one yourself.
All Triggers - A trigger kickstarts the flow
File uploaded
Triggers when a new file is uploaded to your drive. Optionally you can set this trigger to run in a specific folder but not its subfolders
Modified File
Triggers when a file is modified. Optionally you can set this trigger to run in a specific folder but not its subfolders
Folder uploaded
Triggers when a new folder is uploaded to your drive. Optionally you can set this to trigger to folder uploaded to a specific folder but not its subfolders.
Note added in section
Triggers when a new note is added in the selected section
Load MoreAll Actions - Action are the automated tasks
Create folder
Creates a folder or subfolder
Fetch folder
Fetches a folder with search input. Optionally you can set this action to run in a specific folder but not its subfolders.
Fetch file
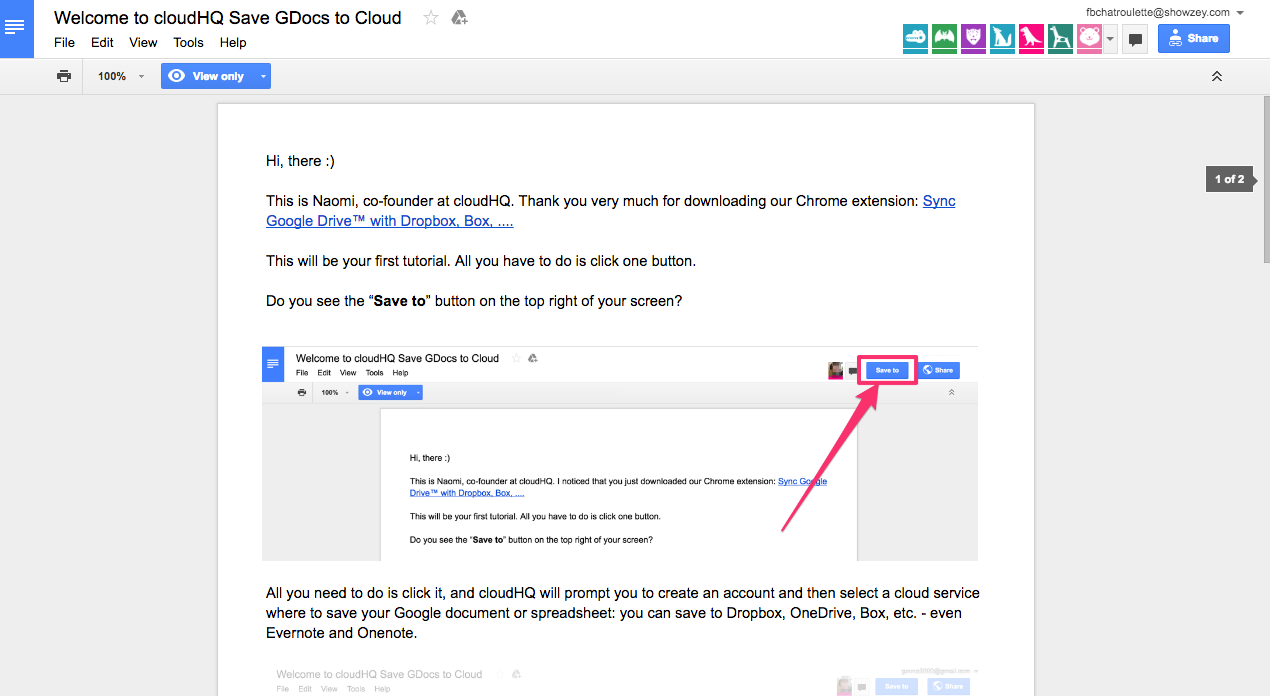
Fetches a file with search input. Optionally you can set this action to run in a specific folder but not its subfolders
Create note
Creates a new note in the selected section
Create note
Creates a new note in the 'Quick Notes' section of your default notebook
Fetch note
Fetches the content of an existing note by ID
Load MoreWhat is Zoho Flow?
Zoho Flow is an integration platform that helps you connect your apps without any code. Automate complex business workflows within minutes. Set a trigger, add actions, use Delays and Decisions to create your entire workflow on an easy to use builder.
Start your 15 day free trial
Testimonial
“We chose Zoho Flow for its ability to connect various apps in a simple way. It helped us provide our clients with an automated billing process that saves them over 50 hours of manual work per year. The platform is intuitive and easy to use even for non-developers like me.”
Watch Zoho Flow in action
Advanced tools to help you build complex workflows in minutes
Webhooks

Use the webhook trigger to receive data from a wide range of services in multiple formats, including JSON, form data, and plain text.
Schedules
Execute actions automatically at specific times every day, or on a particular day of every week, month, or year.
Decisions
Include if/then branches to have your workflows carry out different sets of tasks based on the conditions you specify.
Onenote Alternative Google Drive
Delays
Set time delays between any two actions in your workflow. Stall actions for hours, days, weeks, or even until a specific date.
Custom functions
Write simple scripting functions to format data, call web APIs, send emails, and more.
Evernote was the best place for writers you can write notes with videos and images and share them with the readers. It’s the simplest way to share information on the web. There are some other ways from which you can also share information includes blogging and social networking.
If you thinking to start blogging or you’re blogging from a long time and not give up on blogging or you don’t know SEO optimization than I recommend you to keep in touch with us via Subscribe Us with your email address to get blogging and SEO tips.
Come to the point, In this article, I will show how you can import Evernote notes to Dropbox. If you don’t know what is Dropbox?
Dropbox is secure icould storage service where you can upload your files and folder from computer to generate a backup.
You can easily generate the backup of your files on Dropbox, you can also save your notes on Dropbox with the help of this article.
1Import Evernote To Dropbox | Step by Step Guide Import Evernote To Google Keep
Import Evernote To Google KeepFollow the given below step by step guides gives by me, to know complete process of importing Evernote notes to the Dropbox without having a hassle.
Step 1 :
Login into your Evernote Account on Windows
Step 2 :
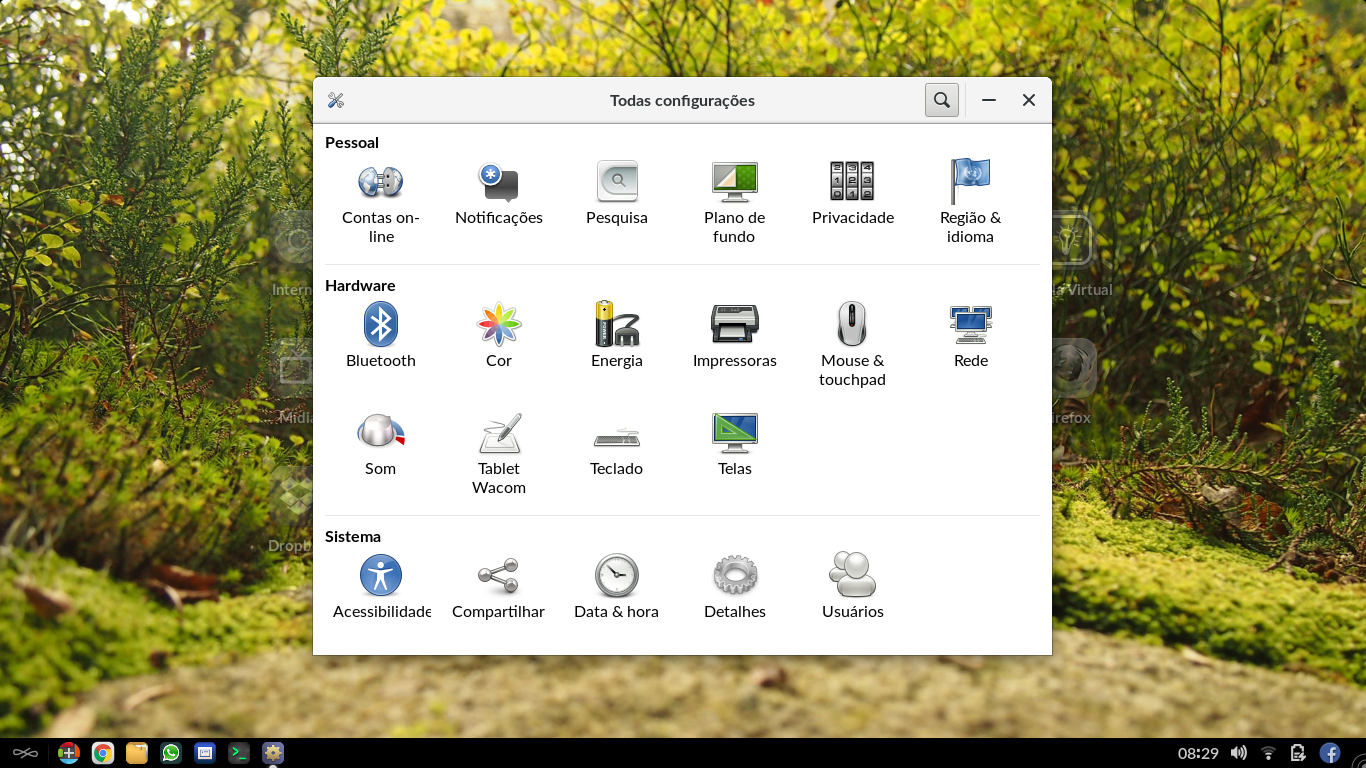
Now go the “File” tab and click on it and select “Export” option and download all notes
Step 3 :
Login to your Dropbox account and upload the download file named Evernote.enex
Once’s you’ve uploaded the download file in your Dropbox account. Which means you’ve created a backup of your Evernote notes into Dropbox which is one of the best online storage systems.
Does Evernote work with Dropbox?
The answer is yes, for this you’ll have to connect your Evernote account with Dropbox. by doing this you can easily access all your Evernote notes and files from both applications. Whenever you create a new note on your Evernote account. The software called Zapier will save your notes into your Dropbox account.
What is Zaiper?
The Zaiper is an online software that connects your apps and automates workflow this is a professional software for the busy people. The software allows focussing on their most important work.
How To Connect Evernote To Dropbox Using Zaiper
It is a simple task, Sign up for a new account in Zaiper.com and connect your both Evernote and Dropbox apps form account details. Without using any coding or other stuff is easy to step and free forever.
Can You BackUp Evernote Note?
You can easily make a quick backup of Evernote note on your Windows or Mac system. Evernote allows its customers to back up their notes into an online storage system likely to be Dropbox or else into their personal system.
To make a backup of any note or notebook of Evernote. Right-click on the note or notebook and form the list select “Import” option. The system will be promoted to the new export dialogue box, just the select the formate in which you want to export your Evernote notes. Select Export as a file in ENEX format. Now name the file and select the location where you want to save the file and hit save button.
How To Download Entire Evernote Notes
For this, you’ve to use Windows backup tools or else third-party applications like BackBlaze or CrashPlan or much more. Just download the app into your desktop system and complete the installation process. When you’re ready to download Evernote notes make sure to save notes into a new folder.
Import Evernote To OneNote | Step by Step Guides
You can also import Evernote to OneNote, there is a simple process to follow to import or export Evernote to OneNote. We’ going to show a simple process in step by step instructions from which you can easily import your Evernote notes to OneNote on your Mac OS or Windows.
To speed up the importing process, you must install Evernote for Mac OS or Windows. Make sure you sign into your Evernote on your computer before moving any futher.
Step 1:
Firstly, you’ve to download OneNote Importer Tool.
Step 2:
Sign in with a Microsoft Account or else Sign in with a work or school account.
Step 3:
Select, Import button to start the importing process.
Step 4:
Once’s the import is complete you can view your Evernote note into OneNote.
How To Import Evernote To Apple Notes | Step by Step Guides
There is a simple process to natively import Evernote notes and pages into Notes app. You can easily do that without taking help of any OS X expert.
Firstly, you’ll need to update Mac Version of Evernote Application to macOS 10.12 or later, 64-bit processor. Now ones you’re complete all requirements you can go for importing process.
Step 1:
Open Evernote App on your Mac OS, Click on Edit button and hit “Select All”. To select all notes for transfer.
Step 2:
Click on the “File” > Export Notes. Make sure to save the file in the Evernote XML format, which may be selected by the default.
You’ve sucessfully imported all your Evernote notes in your Mac OS X device. Now all we have to do is, import them into Apple Notes.
Step 3:
Open Apple Notes from the Menu Bar. Now Click on the “File” > “Import Notes”.
Step 4 :
Navigate the file that you’ve download or Exported. That it you’ve successfully imported Evernote notes to Apple Notes without having a hassle.
How To Import Evernote To Google Drive | Step by Step Guides
Google Drive is also one of best online storage alternative, In case if you want to move all your Evernote notes to google drive. You can easily do that in a few steps. There is a simple process for that. The main benefit of moving all Evernote notes to google drive is your notes have been backup in your Google Account and you can easily access them anywhere.
Follow the below given step by step guides to import Evernote to google drive.
Step 1:
Open Evernote app in your computer on Windows or Mac OS.
Step 2:
Go to the file, Now from the list choose “Select All“. Again go the File > Import. Select location where you want to save the Evernote file and hit Save button.
Step 3:
Open Google Drive on a web browser on your device. Login into your Google Account and upload the recent download Evernote file.
Onenote For Google
You’ve scuessfyly imported your Evernote notes to Google Drive within a few steps.
Import Evernote To Google Keep
Until now Google Keep hasn’t added an import and export option. Which means you cannot import or export notes in Google Keep. The only way to import Evernote to Google keep is manually adding one note at a time from the Evernote app.
Import Evernote To Google Docs
If you’re looking for the process or step by step guides for importing Evernote notes to google docs. Then, in this case, keep reading.
To import Evernote to google docs, follow below-given step by step guides.
Step 1:
Firstly, Open Evernote application on your system and export the Evernote File into your computer. Make sure when saving the file save it Evernote name it easy to find when you upload it.
Step 2:
Go to the Google Docs, Sign in to your Google Account using the email address and password.
Onenote File Google Drive
Step 3:
Click on the Folder icon button. Click on the button named “Select a file from computer”. Navigate the file and select it and upload it.
Onenote Or Google Drive
To be Continue…
